Format USB Flash Drives to Work With Both Mac and Windows 7 by Jack Scicluna Photography, LLC - guest writer. The latest trend with computers is not including a CD/DVD drive.
Firstly, bear in mind that formatting the drive will erase all content stored on it. Mac computers are capable of formatting any storage device (internal or external) such as HDD/SSD, USB flash drive, and external storage. Even if the Mac is unable to mount the storage, following this method will enable you to format the storage. Format USB Drive in Mac If you want to use the USB drive on your Mac computer only, formatting it to be entirely Mac compatible file system is highly recommended, such as HFS+ file system. If you want to use the drive between a Windows and Mac machine, you can format it to FAT32. Now, let’s take a look at some ways you can format your USB drive on Windows 10. Method 1: Format USB Drive using File Explorer. This is the easiest way and simply requires you to plug in your USB Drive, open the Windows File Explorer and right click your drive to view a number of actions that you can perform.
Ready to install Windows 10 on a PC using UEFI? Use these steps to create a compatible USB bootable media to perform this task.
How To Format Pen Drive For Mac And Windows
When it comes the time to install a clean copy of Windows 10, you typically use a USB bootable media to start the computer and proceed with the 'Windows Setup' wizard. However, if you have a device that has a Unified Extensible Firmware Interface (UEFI), instead of the legacy Basic Input/Output System (BIOS), it's important to use the correct media that includes support for the motherboard firmware type.
You can use several methods to create a media to install Windows 10 from USB if you have a newer firmware type. For instance, you can use the Media Creation Tool to download the installation files onto a removable drive with support for both UEFI and legacy BIOS. Or, you can use third-party tools like Rufus that makes it easy to create an installation media with support for UEFI.
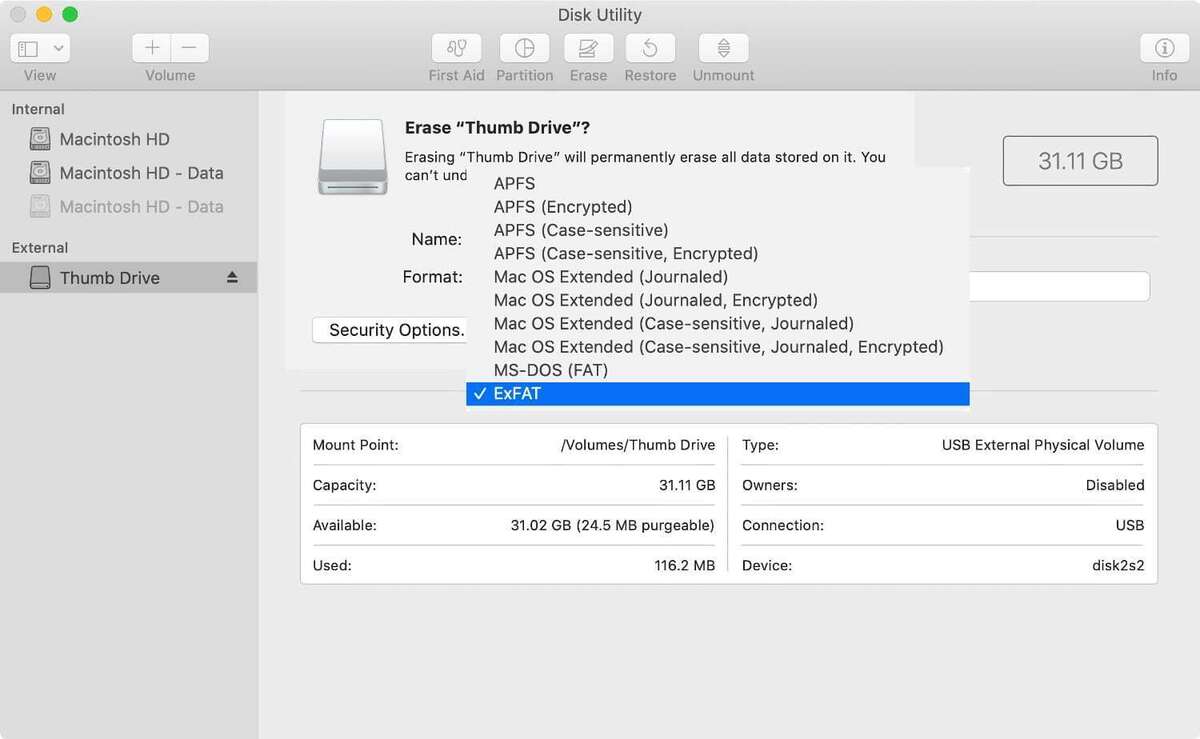
In this Windows 10 guide, we'll walk you through the steps to create a USB flash drive that includes UEFI support using the Microsoft Media Creation Tool and Rufus.
- How to create a Windows 10 UEFI boot media using Media Creation Tool
- How to create a Windows 10 UEFI boot media using Rufus tool
How to create a Windows 10 UEFI boot media using Media Creation Tool
If you have a machine using UEFI, you can use the Media Creation Tool to create a bootable USB media to perform a clean installation or in-place upgrade of the Microsoft OS.
To create a bootable media, connect a USB flash drive of at least 8GB of space, and use these steps:
- Open Windows 10 download page.
Under the 'Create Windows 10 installation media' section, click the Download tool now button to save the file.
© Provided by Windows Central- Double-click the MediaCreationToolxxxx.exe file to open the tool.
- Click the Accept button to agree to the Microsoft terms.
Select the Create installation media (USB flash drive, DVD, or ISO file) for another PC option.
© Provided by Windows Central- Click the Next button.
- (Optional) Clear the Use the recommended options for this PC option.
Select the correct language, architecture, and edition of Windows 10.
© Provided by Windows CentralQuick tip: If you'll be installing Windows 10 on multiple computers running 32-bit and 64-bit architectures, then use the 'Architecture' drop-down menu and select the Both option.
- Click the Next button.
Select the USB flash drive option.
© Provided by Windows Central- Click the Next button
Select the removable drive from the list. (If you don't see the drive, click the Refresh drive list option.)
© Provided by Windows Central- Click the Next button.
- Click the Finish button.
Once you complete the steps, the tool will download the required files and create a bootable USB flash drive with the Windows 10 installation files with support for UEFI and BIOS.

How to create a Windows 10 UEFI boot media using Rufus tool
Alternatively, you can also use Rufus to create an installation media with UEFI support using an existing ISO file. Or you can also use the tool to download the Windows 10 files from the Microsoft servers and then create the bootable flash media.
Creating boot media with Windows 10 ISO
To create a bootable media using an existing Windows 10 ISO file, connect a USB flash drive of at least 8GB of space, and use these steps:
- Open Rufus download page.
Under the 'Download' section, click the latest release and save the file on your device.
© Provided by Windows Central- Double-click the Rufus-x.x.exe file to launch the tool.
- Under the 'Device' section, select the USB flash drive with at least 8GB of space.
- Under the 'Boot selection' section, click the Select button on the right side.
- Select the Windows 10 ISO file from its folder location.
- Click the Open button.
- Use the 'Image option' drop-down menu to select the Standard Windows installation option.
- Use the 'Partition scheme' drop-down menu to select the GPT option.
Use the 'Target system' drop-down menu to select the UEFI (non CSM) option.
© Provided by Windows CentralUnder the 'Show Advanced drive properties' section, leave the default settings.
© Provided by Windows CentralUnder the 'Volume label' field, enter a descriptive name for the drive — for example, 'win10_2004_usb.'
© Provided by Windows Central- Under the 'File system' and 'Cluster size' section, leave the default settings.
- Click the Show advanced format options button.
- Select the 'Quick format' and 'Create extended label and icon files' options.
- Click the Start button.
- Click the OK button to confirm.
- Click the Close button.
After you complete the steps, the tool will create a bootable USB flash drive to install Windows 10 on a UEFI device with the image that you provided.
Creating boot media downloading Windows 10 ISO
If a Windows 10 ISO file isn't available, you can use Rufus to download the ISO from the Microsoft servers and create the bootable USB flash media.
To create an installation media, connect a USB flash drive of at least 8GB of space, and use these steps:
- Open Rufus download page.
Under the 'Download' section, click the latest release of the tool to save the file on the computer.
© Provided by Windows Central- Double-click the Rufus-x.x.exe file to launch the tool.
- Under the 'Device' section, select the USB flash drive with at least 8GB of space.
Under the 'Boot selection' section, click the arrow button next to the 'Select' option, and choose the Download option.
© Provided by Windows Central- Click the now available Download button.
- Use the 'Version' drop-down menu and select Windows 10.
- Click the Continue button.
- Select the 20H1 (Build 19041.264 - 2020.05) option to download the Windows 10 May 2020 Update.
- Click the Continue button.
- Use the 'Edition' drop-down menu and select the Windows 10 Home/Pro option.
- Click the Continue button.
Use the 'Language' drop-down menu and select your installation language.
Quick note: If you're in the United States, you should select 'English' instead of 'English International.'
- Click the Continue button.
Use the 'Architecture' drop-down menu and select the 32-bit or 64-bit (recommended).
Quick tip: You can find out the architecture of your device on Settings >System >About, under Device specifications.
Click the Download button.
© Provided by Windows Central- Select a folder location to temporarily download the ISO file from the Microsoft servers.
- Click the Save button.
- Use the 'Image option' drop-down menu to select the Standard Windows installation option.
- Use the 'Partition scheme' drop-down menu to select the GPT option.
Use the 'Target system' drop-down menu to select the UEFI (non CSM) option.
© Provided by Windows Central- Under the 'Show Advanced drive properties' section, leave the default settings.
- Under the 'Volume label' field, enter a descriptive name for the drive — for example, 'win10_2004_usb.'
- Under the 'File system' and 'Cluster size' section, leave the default settings.
- Click the Show advanced format options button.
- Select the 'Quick format' and 'Create extended label and icon files' options.
- Click the Start button.
- Click the OK button to confirm.
- Click the Close button.
Once you complete the steps, Rufus will run the script to download the Windows 10 ISO file from the Microsoft servers. Then, it'll use that ISO to create a bootable media, which you can then use to install Windows 10 on computers using UEFI.
When you have the USB bootable media with support for UEFI systems, you can use to start your device to perform an in-place upgrade or clean installation of Windows 10.
More Windows 10 resources
For more helpful articles, coverage, and answers to common questions about Windows 10, visit the following resources:
For Apple Mac users, there are two ways to format USB flash drive to FAT32, including Disk Utility and Terminal command line. Refer to detailed steps of using both tools for FAT32 format. Formatting would erase data completely, make sure that you have a data backup. Otherwise, you can use data recovery software to recover data from a formatted USB drive.
Are you looking for a secure way to format USB to FAT32 on Mac? You are at the right place. Follow here, you can find two methods that will assist you in doing so on your storage device. And if you lost data during the formatting, reliable Mac file recovery software is ready to help anytime:
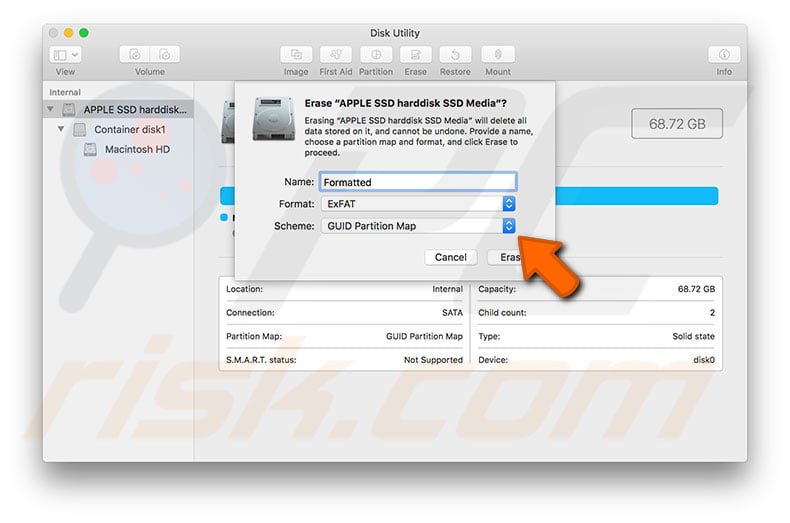
Format Flash Drive Mac Fat32
| Workable Solutions | Step-by-step Troubleshooting |
|---|---|
| Method 1. Use Disk Utility | Connect USB to Mac > Go to Applications > Utilities > Disk Utility > Select USB and click 'Erase'...Full steps |
| Method 2. Use Terminal Command | Connect USB to Mac > Hit cmd + space keys > Type terminal and hit Enter...Full steps |
| Bonus Tip. Recover Formatted Data | If you lost data due to formatting, run EaseUS file recovery software > Scan and recover formatted data...Full steps |
How to Format a USB Flash Drive with Mac to FAT32
Computer users who use a USB might have the demand for formatting it to the FAT32 file system. Compare with the other commonly used NTFS file system on a flash drive, FAT32 has a compatibility advantage across many operating systems.
It's a universal format that is compatible with Mac OS X/macOS, Windows, Linux, and DOS systems. So, if users anticipate using the flash drive with more than one operating system, they will definitely benefit from the FAT32 file system. For Apple Mac users, there are two ways to format a USB flash drive to FAT32, namely Disk Utility and Terminal command line. Below are the detailed steps of the FAT32 format with both methods.
Format Usb Flash Drive Windows

Method 1. Format FAT32 on Mac [Disk Utility]
To format USB to FAT32 with Disk Utility will erase all data on the flash drive, so before you doing so, please do remember to check whether you have saved useful data to another secure device in advance.
To format the USB drive to FAT32, follow the next steps:
Step 1. Connect the USB flash drive to your Mac computer.
Step 2. Go to Applications >Utilities > Double click and open Disk Utility.
Step 3. Select your USB flash drive on the sidebar, choose Erase.
Step 4. Rename the USB flash drive (optional).
Step 5. Choose the format as MS-DOS (FAT) for Format, Master Boot Record for Scheme. Then click Erase.
Wait for the process to complete, then you'll get an empty new USB flash drive with FAT32 as the file system. You can use it for saving data again.
Method 2. Format FAT32 on Mac [Terminal Command Line]
The command-line behavior does the same way to erase data with the Disk Utility. Again, create a backup before taking this action.
To format FAT32 on Mac with Terminal, follow the next steps:
Formatting A Flash Drive Mac
Step 1. Connect the USB flash drive to your Mac computer.

Step 2. Hit cmd + space to run Spotlight, type: terminal, and hit Enter.
Step 3. Type: diskutil list and find out which disk is your USB drive.
Step 4. Type: sudo diskutil eraseDisk FAT32 MBRFormat /dev/disk2.
- sudo gives you user right.
- Diskutil calls disk utility program.
- eraseDisk commands to format.
- FAT32 sets the file system.
- MBRFormat tells disk utility to format with a Master Boot Record.
- /dev/disk2 is the location of the USB drive.
Format Flash Drive Windows 10
Wait for the process to complete. After this, you can type 'diskutil list' in the command again to check if the formatting has been successful.
Bonus Tip: How to Recover Data from Formatted USB
Formatting the USB would erase the data on it completely, so please make sure that you have a backup. If you don't, you can count on data recovery software to retrieve the lost data.
EaseUS Data Recovery Wizard has both Windows and Mac versions, so it's a good choice for data recovery, no matter you're using a PC or Mac. For Mac users, it only takes a few clicks for the software to scan and display the formatted data. To guarantee an effective data recovery without spending money to no avail, you can install the Mac data recovery free version for the first trial. You can preview all the found data before the final recovery.
To recover data from a formatted USB flash drive on Mac, follow the next steps:
Step 1. Correctly connect your USB flash drive to your Mac. Launch EaseUS Data Recovery Wizard for Mac. Start selecting the flash drive and click 'Scan' to let the software search lost files on it.
Usb Format Mac And Windows
Step 2. After a quick scan and deep scan, all files will be presented in the left panel in the scan results.
Step 3. Select files you want to recover and click the 'Recover Now' button. Don't save the recoverable files to the USB drive itself in case of data overwriting.

Comments are closed.